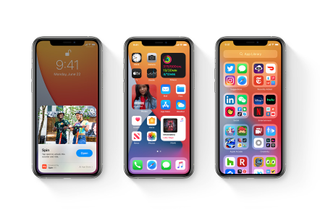While the excruciating wait for the iPhone 12 continues, Apple has given iPhone owners a distraction in the form of iOS 14, a transformational update for iOS in terms of user customizability.
While iOS has had praise heaped on it for its stability, usability and amazing app ecosystem, even the most ardent fan of iOS would have to concede that users weren’t given a lot of options when it came to customizing their iPhone.
That all changes with iOS 14. From the ability to set a new default browser or email app to completely reshaping your home screens with custom widgets and app icons, there’s an abundance of options available to make your iPhone truly your own.
Here’s how to use some of the best new features of iOS 14.
- Samsung Galaxy Note 20 Ultra review
- Best phone deals of September
- Samsung Galaxy Buds Live review
How to add widgets to your home screen in iOS 14
A long-awaited feature for users who moved from Android to iPhone, widgets make your home screen more than a simple app launcher. Some widgets, like the stock widget, give you information or offer interactivity, like the Music widget. While it’s in its early days and many app developers are still working to add widgets, there are already quite a few available and adding them to your phone is simple. Here is how:
- Long press on an open area of your home screen
- Tap the plus button at the top of the screen
- Drag and drop the widget wherever you like on your home screen
How to create custom widgets in iOS 14

Standard widgets are great, but what's trending since the release of iOS 14 is custom widgets that allow you to create fully themed and curated home screens. For this, you need a separate app; at the moment, the most popular option is Widgetsmith, a free app with a subscription upgrade if you want premium features like weather, tide data and some exclusive options, but you can do all of the basics with the free version.
- Download Widgetsmith from the App Store (opens in new tab).
- Open Widgetsmith.
- Select a small, medium or large widget depending on what you want to make.
- Rename the widget at the top of the screen.
- Tap on the default widget to customize it.
- Scroll through and find the type of widget you want; there are ten total categories to choose from.
- Now comes the real customization, options will vary based on the type of widget but can include font, tint color, background color and border color.
- Once you have the widget looking just how you want it to, tap Save in the upper-right.
- Return to your home screen and long-press in an open area.
- Tap the plus button in the upper-right corner.
- Tap on Widgetsmith and select the custom widget you just created and tap Add Widget.
How to create custom app icons in iOS 14

Sometimes an app you absolutely love has an icon you just can’t stand, whether it’s the color or the logo itself. Well, now you can do something about that. In iOS 14, you can use the built-in Shortcuts app to create a custom icon for any app. What you will technically be doing is making a bookmark that will launch the app, but the end result is a custom app icon on your home screen so you can easily access the app without looking at an eyesore of an icon.
- Open Shortcuts.
- Tap on the plus icon in the upper-right corner.
- Choose Add Action.
- Search for “Open App” and then tap on it (Tap the “i” to favorite the action for future use.)
- Tap Choose.
- Select the app that you would like to change.
- Tap on the three-dot button in the upper-right corner.
- Enter a name (this would be used to open it with Siri) and then tap Add to Home Screen.
- Enter the name that will appear on your Home Screen and then tap the icon to the left of it.
- Select Choose File, Choose Photo or Take Photo to create the new app icon.
- Adjust the image as you wish in the frame and tap Choose.
- Tap Add and the icon will be added to your home screen.
How to set a new default browser in iOS 14

While Apple has allowed you to install other browsers for years, whenever you click on a link outside of that browser, it would still take you to Safari. Thankfully, that finally ends with iOS 14 and, if you prefer to use Chrome, Edge, Duck Duck Go or some other browser, you can now set it to be the default option for all links on your iPhone.
- Open Settings.
- Scroll to the browser that you wish to use and tap on it.
- Tap on Default Browser App and select your preferred browser.
- Once a check appears next to that app you are all set.
How to set a new default email in iOS 14

As with browsers, if you prefer another mail client to Apple Mail, you can now select it as the default option for your iPhone.
- Open Settings.
- Scroll to the mail app that you wish to use and tap on it.
- Tap on Default Mail App and select your preferred mail app.
- Once a check appears next to that app you are all set.
How to organize your apps with App Library in iOS 14

With iOS 14, Apple is finally giving users the option to not have every single app on a home screen page. If you still want to see all of your apps somewhere, go to the App Library. It is always just to the right of your last home page. It offers a search bar at the top and automatically sorts your apps into a collection of folders based on categories. There’s along with a folder of suggested apps you might want to use and your most recently added apps.
After having carefully crafted your home screens with custom widgets and icons, the last thing you want is new apps randomly dropping onto those pages. Here’s how to set new apps to simply download to the App Library rather than immediately appearing on your home screen.
- Open Settings.
- Scroll down and tap Home Screen.
- Select App Library Only.
How to hide rarely used apps in iOS 14

We’ve dealt with making new apps go directly to the App Library, but what about uncluttering your existing home screen? That’s easy too, and if you are customizing your home screens, there are some apps that just don’t make the cut. Here’s how to get rid of those pesky apps that don’t belong on your home screens, but that you need to keep on your iPhone.
- Long press on an open space on your home screen.
- Tap on the minus symbol in the upper-left corner of the app you wish to hide.
- Select Move to App Library.
Have an entire page of rarely used apps you want to hide? That’s just as easy.
- Long press on an open space on your home screen.
- Tap on the oval with dots that appear at the bottom of the screen.
- Tap the checkmark below the page of apps you want to hide.