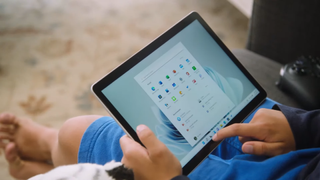If you’re a Windows user, you probably already know your way around the operating system. However, Microsoft rolls out new features for Windows every few months. Whether you’re new to Windows, or someone who’s owned a PC for years, there’s a good chance you missed some of these additions.
When I recently switched back to a PC, I discovered plenty of such hidden gems in Windows 10 (and now Windows 11) that are not talked about enough. Though they seem minor, they can be a game-changer for your desktop productivity. Here are the lesser-known Windows 10 features you should be using.
- The best laptops under $500
- How to Find Windows 10's Spotlight Lock Screen Pictures
- I ran Windows 11 on an M1 Mac: Here's my experience
Shake to declutter
Windows comes equipped with a handy gesture that lets you instantly declutter your desktop. Called “Aero Shake,” it automatically minimizes all the windows except the one you’re focusing on at the moment. You don’t have to dig deep in the settings to turn it on either.
To activate it, just click and hold the top bar of your current window and shake it around for a second or two. The rest of the open windows will disappear from your screen.
Show browser tabs in the alt-tab menu
Most of us now spend more time in browser tabs than traditional desktop apps. On Windows 10, you can multitask between both of them from the alt-tab menu.

Alongside your open app windows, Windows 10’s alt-tab switcher can also show you your recent Microsoft Edge tabs. You can go back and forth between your active browser tabs and windows all from the same place. At the time of writing, this only worked with Microsoft Edge.
Go to Settings > Multitasking. Under “Alt + Tab,” change the “Pressing the Alt + Tab shows” dropdown to “Open windows and recent tabs in Edge.” You can have as few as your three recent tabs, or you can access all of them.
Tone down visuals for a snappier navigation
Windows 10 and Windows 11 are rich with little visual touches that make them appear modern and sleek. These include animations when you’re moving around, shadows underneath app windows, accents, and more. However, if your computer has been struggling to keep up lately, or you simply want a zippier experience, you can customize Windows' visuals to your liking.

Go to Settings > About > Advanced System Settings. Under the Advanced > Performance section, select “Settings.” You can choose from the presets, which can automatically optimize visuals for the best appearance and performance. Alternatively, you can hand-pick the effects you want to disable. Hit the “Apply” button and then “OK” to save.
Check your clipboard history
Windows remembers more than just the last piece of text or file you copied. With its built-in clipboard manager, you can view and paste any of the last 25 items you’ve copied. On top of that, it can sync this data across other devices, including your phone. Do note, though, that it resets every time you reboot your computer.

You can switch on the clipboard manager on your Windows PC by navigating to Settings > Clipboard.
To view your clipboard history, press Windows and V keys simultaneously. A list of copied items will pop up on the corner of your screen. You can click on an entry to paste it. Selecting the “three-dot” next to an entry will also let you delete it or pin it to the top.
Always keep your storage free of junk
Another useful Windows utility you should take advantage of is “Storage Sense.” Once you activate Storage Sense, Windows periodically frees up your storage by cleaning junk files and taking out the trash. It can do this either at regular intervals or when it detects your device is running low on space.

Storage Sense is available under Settings > Storage. After you toggle it on, click the “Configure Storage Sense or run it now” link to customize its functionality. On this page, you can specify which folders Storage Sense should clear other than the junk data and how often it should run.
Choose which apps can work in the background
By default, most apps you install remain active and consume your computer’s resources even when you’re not actively using them. Crack down on them with Windows 10’s privacy tool. This not only speeds up your computer, but helps save hours of battery life depending on how many apps you have.

From your Windows PC’s settings, you can select which apps can function in the background. Go to Settings > Privacy > Background Apps to get started.
With the “Let apps run in the background” toggle at the top, you can prevent all apps from eating up your computer’s memory and power in the background. Alternatively, you can individually go through the list of your apps.
When you shut off background access for an app, it will no longer be able to talk to its servers to keep its information always up to date. This means you also won’t receive notifications from it unless you have it open.
Enhance your Windows search
When you look up anything from Windows’ search bar, it only scouts the locations you use the most like your libraries and the downloads folder. It does so to locate the file as quickly as possible. In doing so, however, it leaves out a ton of other technical locations on a PC that most people don’t actively visit. Therefore, if you find Windows’ search results disappointing more often than not, it may be time for you to enhance them.

Windows search has an “Enhanced” mode that probes your entire PC storage instead of just a handful of folders. To opt in, go to Settings > Search > Searching Windows and switch to “Enhanced” under the “Find My Files” section. Your PC will take a few minutes to index the new locations.